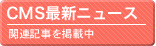mambo
ダウンロード
- Mamboじゃぱんへアクセスします。
- ダウンロードをクリックしてダウンロードします。

ファイル名は何でも構いません。 - ダウンロードしたファイルを解凍します。
- 解凍したディレクトリを開きます。
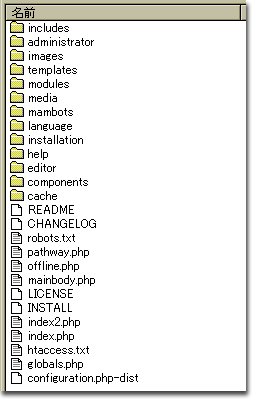
上のようなファイルがあると思います。 - FTPで接続して、/httpdocs 以下に全てのファイルをアップロードします。
※CHANGELOG, INSTALL, LICENSE, README など大文字のファイルは実際必要ありませんのでこれらはアップロードしなくても問題ありません。
http://example.com/ で公開する場合は、
/httpdocs 以下にアップロードします。
http://sub.example.com/ で公開する場合は、
/subdomains/sub/httpdocs 以下にアップロードします。
データベースの作成
ここではユーザ名test_user、 パスワードtest_password、 データベース名test_database のMySQLデータベースを作成する例を示します。
- コントロールパネルへログインします。
- ドメイン名をクリックします。
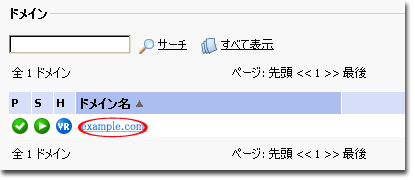
- データベースをクリックします。
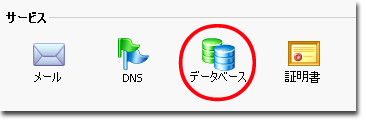
- 新しいデータベースの追加をクリックします。
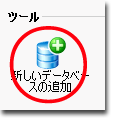
- データベース名にtest_databaseを入力してOKをクリックします。
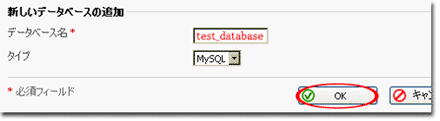
- 新しいデータベースユーザの追加をクリックします。
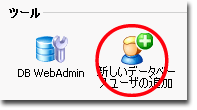
- データベースユーザ名にtest_user、
新しいパスワードとパスワードの確認にtest_password を入力してOKをクリックします。
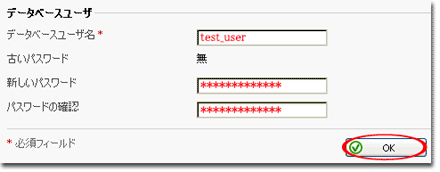
インストール
- http://example.com/ にアクセスし、設置前チェックの画面を開きます。
- (1) 「ディレクトリとファイルパーミッション:」を確認しながら、
全て「書き込み可」になるようディレクトリの属性(パーミッション)を「777」にして下さい。
(2) 先程アップロードした configuration.php-dist のファイルを configuration.php に変更して、 ファイルの属性(パーミッション)を「666」に変更します。更にここで configuration.php の中身を全て空にして保存して下さい。
(3) 全ての確認事項が緑になったら[次へ≫]をクリックして下さい。
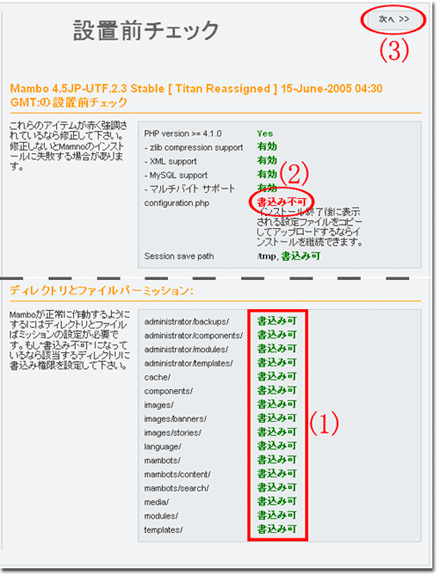
- ライセンスの確認では、「□GPLライセンスに同意します」にチェックを入れ、[次へ≫]をクリックして下さい。
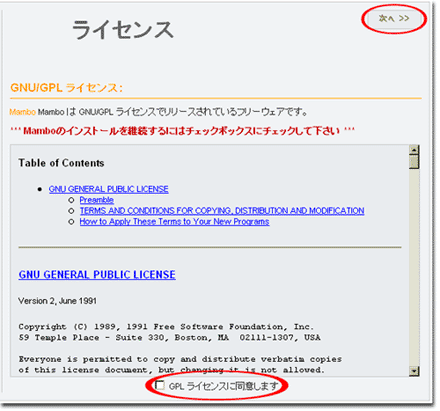
- データベースの設定では、MySQLユーザ名にtest_user、
MySQLパスワードにtest_password、
MySQLデータベース名にtest_database を入力し、
[次へ≫]をクリックして下さい。
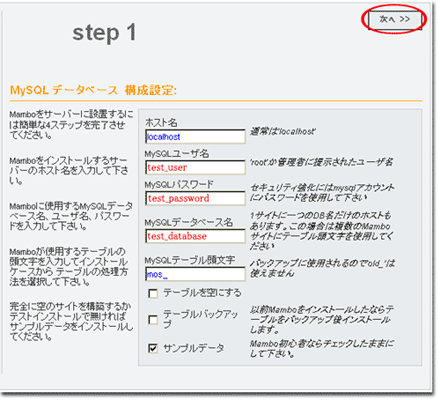
- ここではサイト名をMamboサンプルとしていますが、任意で構いません。
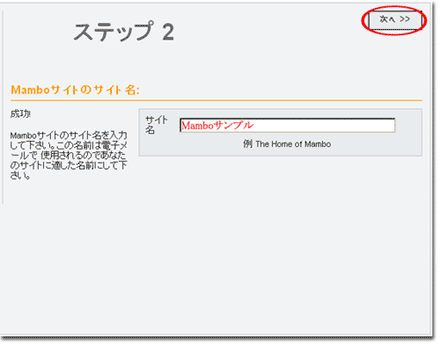
- URLとパスは既に入力されているもので変更する必要はありません。メールアドレスはご自身の管理用メールアドレス、Adminパスワードは、管理画面へのログインに必要なパスワードをここで設定します。入力出来たら[Next≫]をクリックして下さい。
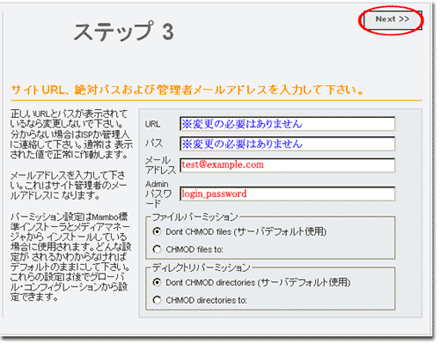
- Mamboのインストールが完了しました!念の為ユーザ名とパスワードを確認して下さい。
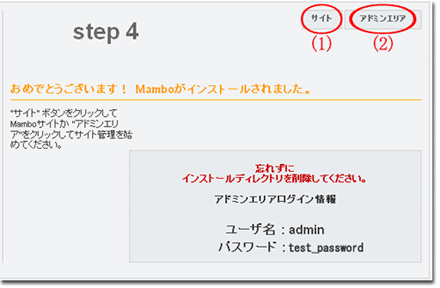
- (1) の[サイト]をクリックすると、以下のようなメッセージが表示されます。
先程アップロードした installation ディレクトリはここで削除します。

- installation を削除してページを更新すると以下のようなページが表示され、これがトップページとなります。
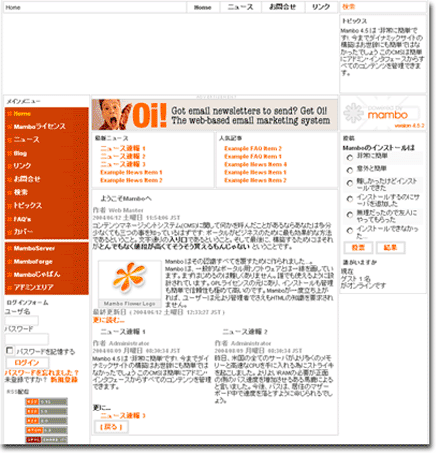
- step 4 (2) の[アドミンエリア]をクリックすると、以下の管理画面へのログインフォームが表示されます。
先程設定したパスワードでログインします。※データベースパスワードではありません。
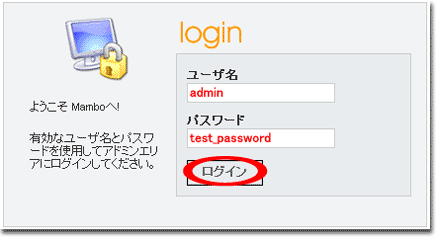
今後管理画面へは、http://example.com/administrator/ でアクセスします。